Integrations
DialMyCalls offers custom integrations with some of the most popular services available.
Create your account now and send 25 free calls or text messages. No Credit Card Required!
DialMyCalls also provides a robust API Platform for customers to develop a custom integration into pre-existing software - add the ability to send phone calls and SMS text message broadcasts to your software by using the DialMyCalls API. Take a look at our API Guide for more information.
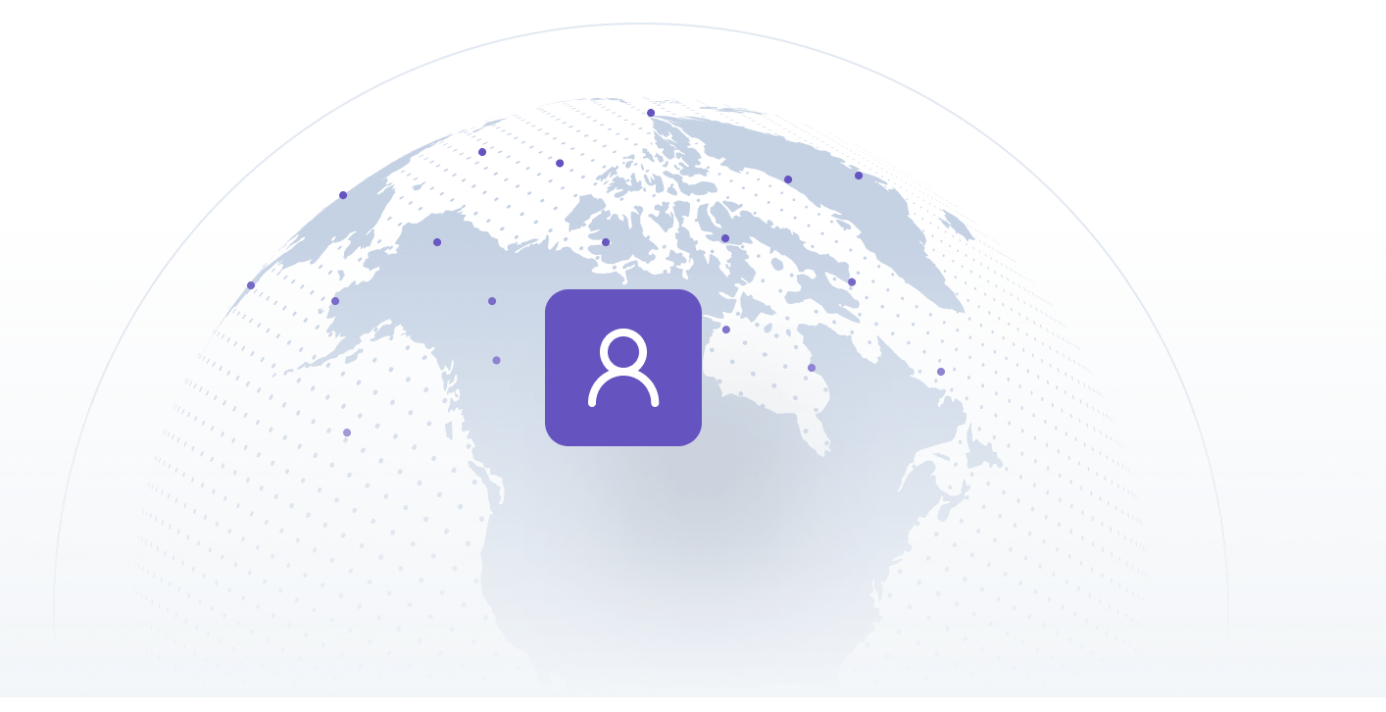
Use our API to pull contacts out of your existing software and add them into your DialMyCalls account.
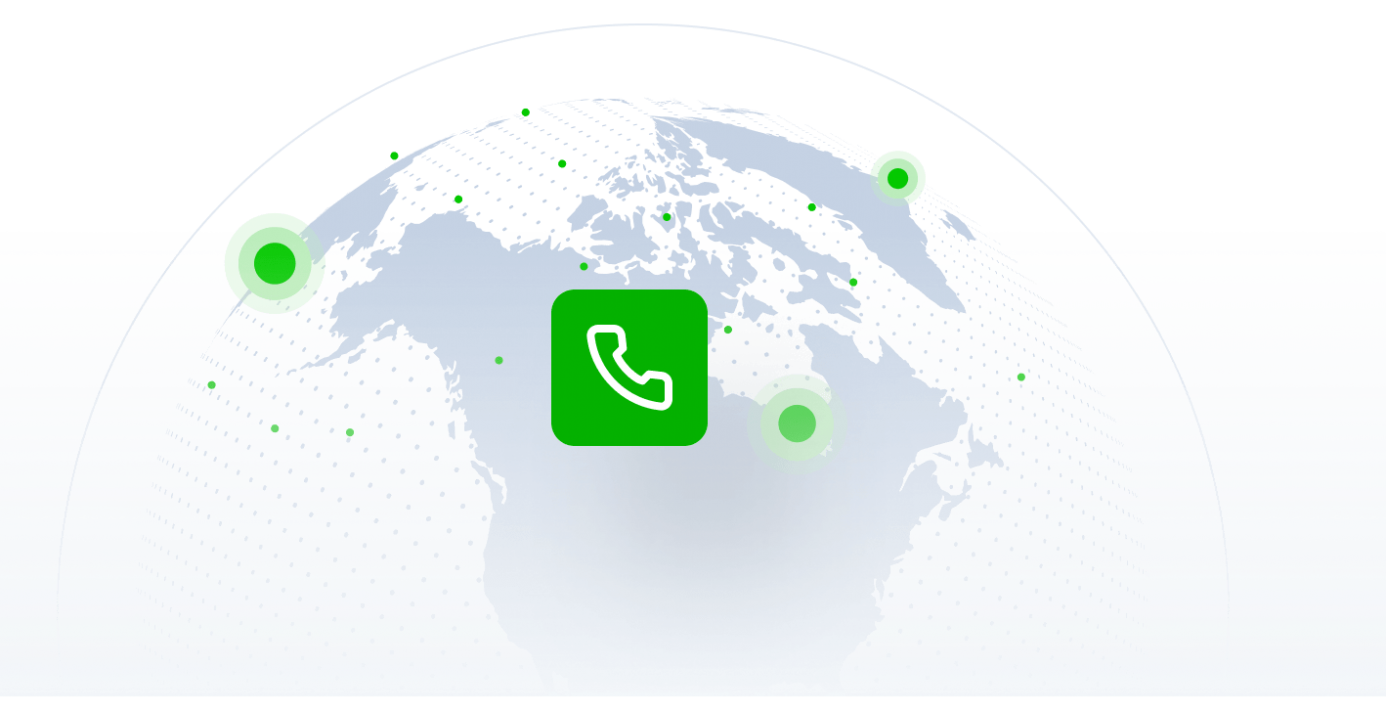
Develop our voice broadcasting directly into your software to send out automated phone calls.
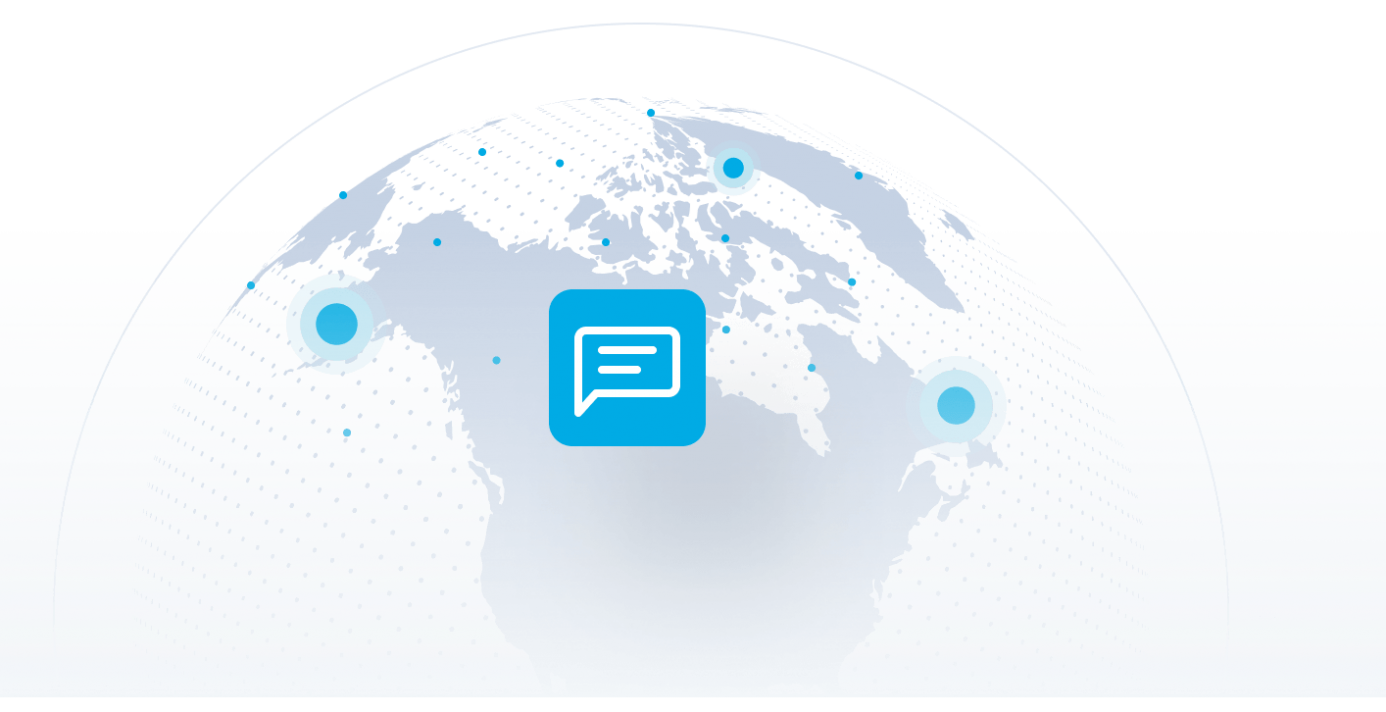
Add the option to send messages via SMS Text Message to your software solution with the DialMyCalls API.